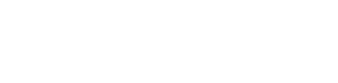To add text, start by clicking the Text icon on the top right of the Online Designer page:
After clicking text, a drop down menu will appear asking if you would like to add Text or a Text Block. Text is usually used for larger titles, such as your album title. A Text Block might be more commonly used if you are using large amounts of text, such as artist information, track titles, or other liner notes.
When we select Text, a new layer will appear on the left side of the page. It will also place a text box in the center of the page.
If you are adding text to your disc for on disc printing, you may notice that the text box is appearing right in the center hole of the disc. You can move this text by clicking and dragging the text box to a visible portion of the disc like so:
To type in the text box, select the box by clicking it if you have not already done so. Then click on the pencil tool. A cursor will appear in front of the sample text in the box. Delete the sample word, “Text,” and then type your text. After typing your text, you can click away and it will remain where you have left it.
If you need to move or reposition this text, you’ll need to click on the text. A cross with 4 arrows will appear when you click on the text. While this is visible, you can continue to click and move and adjust your text into any position that you would like on the disc.
For more download the video tutorial below: