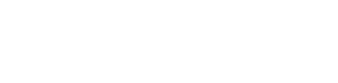1. Open the Template File
When you unzip the template package you received from us, you will notice that there are several different files inside. The CorelDraw template has the file extension CDR. If a CDR file is not available, please use the PDF version instead.
2. View the CorelDraw CD/DVD Template
When you open the Template the Object Manager displays 5 layers:
- Guides
- Your Art
- Template Guides
- Internal Use Only
- Template Tags
3. Select the "Your Art" Layer
You will be placing your artwork on this layer. Make sure to design only on this layer.
4. Create/Import Artwork
Create or Import your design elements into your CorelDraw template file using the File > Import... menu command. You can also create vector shapes and set type within the application.
5. Place Your Artwork and Images
Place your artwork and images into the template. We recommend a resolution of 300dpi for all images.
Make sure:
- Your background image is extended all the way to the blue Bleed line
- All of your elements are aligned properly relative to the pink Trim and Fold lines
- Critical elements such as text are within the green Safety lines
6. Export Your File as a PDF
To save your file as a PDF just follow these simple steps!
- From the top menu, select File > Export. Then select PDF as the file type.
- Within the Export PDF window, enter (or review) your file name and select a location on your computer. Select [PDF/X-4] (or the latest PDF/X version you have available) as your Adobe PDF preset, then click the Save button. This will generate the PDF and save it to the location you specified. You should also try to ensure that you are saving in a CMYK color space (under the Color tab of the export window, you can convert everything to CMYK). All other settings should be fine as is.
- Upload this PDF to our website.
Need design services? Check out the Design Studio at Disc Makers.
Need to download your disc template? Here are our most popular choices: