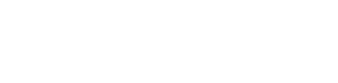Log into My Account and click on continue project. Click on the ART window. On the left side of the page, click on Submission method. Select Design online.
Click 'Online Designer Help' from inside the designer to access the latest info!***
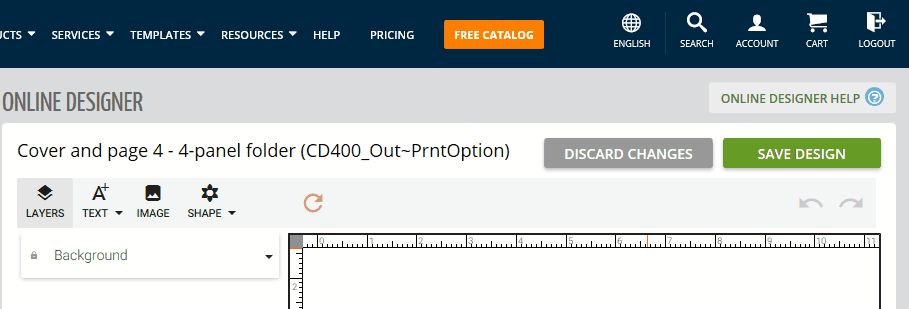
To add images and text, you will be working from the Image selection at the top of the template.
Upload Files (where you can upload your own pictures) or you can use images from your Facebook or Instagram accounts!
Once you add an image and insert it into your design, you can resize it by grabbing the gray box in the lower right corner of the image. Be careful, there is no way to be sure you are sizing proportionally.
A few tips on adding and editing text:
- Click the option that says “Text” and select either a Text Layer (for one line of text) or Text Block (for multiple lines of text)
- Select All (on a PC - Cntrl A) (on a Mac - Cmd A) This will highlight the text that is populated in this layer. Be sure to delete the word "text" before typing in your own text so that it will not print on the finished product.
- Note: You may need to double click on and off of this text layer before you've completed your text layer and to select the text you wish to work with.
- Type your first title (ex – Artist/Band Name) and select from the available options using the drop down menus for font, size, color, etc.
- Next, “Add Text” by typing into the designed text box fields.
- You will need to click on the text layer with your mouse and drag it to the place you’d like it to be on the template.
- To add each additional text layer , follow previous steps. Once new layer is added, you will now see a new layer on the Layers (on the left side of the template).
- You can also Edit Layer by font, size, bold, italics, underline and rotate. Make sure you have the layer you want selected (it will highlight in yellow), so you can edit.
- Use the "Common Logos" font to add copyright symbols, CD/DVD logos, and more
If you have purchased a UPC code, just leave room for it. You will be able to add that to your design in the next step.
You will have the opportunity to double–check all your work in the View Proofs section, as well as view an animated proof.
** NOTE: Save your work often! There is a two hour time limit for eash session. You may lose your work unless it's been saved, after this time.